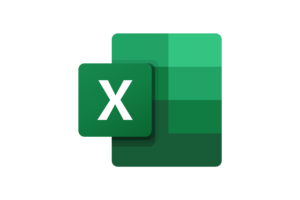Cómo crear listas dependientes en Excel
Listas que dependen de otras listas, mejor con un ejemplo
Las listas dependientes son una poderosa herramienta en Excel que te permite dinamizar tus hojas de cálculo. Con ellas, puedes hacer que las opciones disponibles en una lista desplegable cambien automáticamente según el valor seleccionado en otra. Este método es ideal para trabajar con datos jerárquicos, como categorías y subcategorías. En este artículo, te explicamos paso a paso cómo configurarlas, basándonos en el contenido del video de nuestro canal Mejor con un Ejemplo.
¿Qué son las listas dependientes?
Las listas dependientes son una extensión de la validación de datos mediante listas. Por ejemplo, si tienes una lista principal de «Países» y otra de «Ciudades», seleccionar un país en la primera lista hará que solo aparezcan las ciudades correspondientes en la segunda.
Paso a paso para crear listas dependientes
- Organiza tus datos
- Crea una tabla en la hoja de Excel donde tengas las categorías principales (ej. Países) en una columna.
- Añade las subcategorías correspondientes (ej. Ciudades) en columnas separadas. Asegúrate de que cada columna tenga un encabezado que coincida exactamente con el nombre de la categoría principal.
- Asigna nombres a los rangos
- Selecciona los datos de cada columna de subcategorías (sin incluir el encabezado).
- Ve a la pestaña Fórmulas y haz clic en Asignar nombre. Usa como nombre el valor exacto del encabezado correspondiente. Por ejemplo, selecciona las ciudades de España y nómbralas «España».
- Crea la lista principal
- Selecciona las celdas donde quieres que aparezca la lista principal (ej. Países).
- Ve a Datos > Validación de datos > Lista.
- En el campo «Origen», ingresa el rango o la lista de categorías principales.
- Configura la lista dependiente
- Selecciona las celdas donde estará la lista secundaria (ej. Ciudades).
- Ve a Datos > Validación de datos > Lista.
- En el campo «Origen», usa la fórmula:
excel =INDIRECT(A1)
SustituyeA1por la celda que contiene el valor seleccionado de la lista principal.
- Prueba tu configuración
Cambia el valor en la lista principal y verifica que las opciones en la lista dependiente se actualicen correctamente.
Consejos adicionales
- Evitar errores comunes: Asegúrate de que los nombres de los rangos coincidan exactamente con los valores de la lista principal. No debe haber espacios ni errores tipográficos.
- Uso avanzado con tablas dinámicas: Si trabajas con grandes volúmenes de datos, considera usar tablas dinámicas para generar automáticamente tus listas dependientes.
Aprende más con un ejemplo práctico
En nuestro video “Cómo crear listas dependientes en Excel”, exploramos un caso práctico que te ayudará a dominar esta técnica. ¡Te invitamos a verlo para complementar este tutorial!
Si te gusta este contenido, no olvides suscribirte a nuestro canal: www.youtube.com/@mejorconunejemplo?sub_confirmation=1.