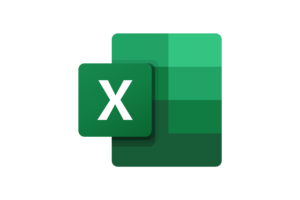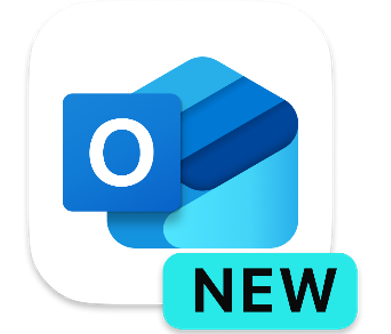📊¡BUSCARX en Excel! 🏴☠️La X marca el camino al dato correcto
BuscarX en Excel
Si alguna vez te has sentido como un pirata buscando un tesoro en el vasto océano de datos de Excel, entonces BUSCARX es el mapa que estabas esperando. 🏴☠️ La «X» marca el lugar donde se encuentra el valor que buscas, y lo hace de una forma mucho más eficiente que su viejo compañero BUSCARV.
📌 ¿Qué es BUSCARX?
Es una función que te permite buscar valores dentro de un rango o tabla, pero con muchas ventajas sobre BUSCARV o ÍNDICE + COINCIDIR. Entre sus beneficios, se encuentran:
✅ Puede buscar en cualquier dirección (no solo hacia la derecha como BUSCARV).
✅ Permite valores predeterminados en caso de que no encuentre el dato.
✅ Facilita la búsqueda aproximada o exacta sin necesidad de ordenar los datos.
✍️ Sintaxis de BUSCARX
La fórmula tiene esta estructura:
=BUSCARX(valor_buscado, matriz_busqueda, matriz_resultado, [si_no_encontrado], [modo_coincidencia], [modo_búsqueda])
📖 Explicación de cada argumento:
- valor_buscado 📍 → El dato que estás buscando.
- matriz_busqueda 🔎 → El rango de celdas donde buscará el dato.
- matriz_resultado 🎯 → El rango donde tomará el valor a devolver.
- [si_no_encontrado] 🚫 (Opcional) → El valor a mostrar si no encuentra coincidencias (en vez de un error).
- [modo_coincidencia] 🤔 (Opcional) → Permite elegir entre coincidencia exacta o aproximada.
- [modo_búsqueda] 🔄 (Opcional) → Permite buscar de arriba hacia abajo, de abajo hacia arriba o con búsqueda binaria.
🏴☠️ Ejemplo 1: BUSCARX como un BUSCARV mejorado
Supongamos que tenemos una tabla con códigos de productos y sus nombres:
| Código | Producto |
|---|---|
| A1001 | Manzana |
| A1002 | Banana |
| A1003 | Cereza |
Queremos encontrar el producto asociado al código A1002. Con BUSCARX, lo hacemos así:
=BUSCARX("A1002", A2:A4, B2:B4, "No encontrado")
🔎 Resultado: Banana 🍌
Si el código no existiera, mostraría «No encontrado» en vez del temido #N/A.
🏴☠️ Ejemplo 2: ¿Y si quiero buscar hacia la izquierda?
Con BUSCARV, no podemos buscar a la izquierda, pero BUSCARX sí lo permite.
Si nuestra tabla estuviera invertida (Producto – Código) y quisiéramos buscar el código de una manzana, podríamos escribir:
=BUSCARX("Manzana", B2:B4, A2:A4, "No encontrado")
🔎 Resultado: A1001
📢 ¡El Sr. Asteriscos no se lo cree!
✳️✳️ «¡Esto es trampa! ¿Cómo que ahora sí podemos buscar a la izquierda? ¡Piratas tramposos!»
⚔️ BUSCARX vs. BUSCARV: La batalla final
| Característica | BUSCARV ⚔️ | BUSCARX 🏴☠️ |
|---|---|---|
| Solo busca a la derecha | ✅ Sí | ❌ No, puede buscar en cualquier dirección |
| Necesita que los datos estén ordenados | ✅ Sí (para búsquedas aproximadas) | ❌ No |
| Maneja errores fácilmente | ❌ No | ✅ Sí, con el argumento [si_no_encontrado] |
| Puede buscar de abajo hacia arriba | ❌ No | ✅ Sí, con [modo_búsqueda] |
| Disponible en todas las versiones de Excel | ✅ Sí | ❌ Solo en Excel 365 y Excel 2019 |
📢 ¡Importante! Si usas una versión antigua de Excel, puedes recurrir a BUSCARV. En el canal hay varios videos sobre su uso. 🎥
🏁 Conclusión
BUSCARX es una herramienta muy potente que soluciona muchas de las limitaciones de BUSCARV. Si usas Excel 365 o Excel 2019, ¡es hora de actualizar tus búsquedas! 🚀
📢 Recuerda: Suscríbete a nuestro canal Mejor con un Ejemplo para más tutoriales prácticos y llenos de humor. ¡El Sr. Asteriscos y yo te esperamos! ✳️✳️