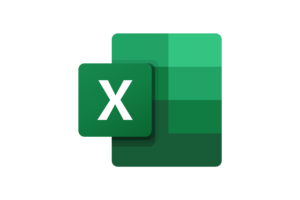Cómo Calcular Subtotales en Excel: La Guía Completa
Subtotales en Excel, mejor con un ejemplo
Calcular subtotales en Excel es una herramienta esencial para quienes trabajan con grandes volúmenes de datos y necesitan obtener resúmenes organizados. En este tutorial, basado en nuestro video de Mejor con un Ejemplo, te enseñaremos cómo usar la función Subtotal, los Subtotales Automáticos y la barra de herramientas de Esquema para organizar y analizar datos eficientemente.
Método 1: Función SUBTOTAL
La función SUBTOTAL es flexible y se adapta a diferentes tipos de cálculos. Su sintaxis es:
=SUBTOTAL(función_num, rango)- función_num: Un número que indica el cálculo a realizar. Ejemplo:
9: Suma1: Promedio3: Conteo- rango: El rango de celdas a calcular.
Ejemplo práctico:
Supongamos que tienes esta tabla de ventas:
| Producto | Ventas |
|---|---|
| Producto A | 150 |
| Producto B | 200 |
| Producto C | 250 |
Para calcular el subtotal de las ventas:
=SUBTOTAL(9, B2:B4)Esto suma los valores en el rango y da como resultado 600.
Método 2: Subtotales Automáticos desde el Menú Datos
La herramienta de Subtotales Automáticos organiza automáticamente tus datos en grupos y genera cálculos por categoría.
Paso a paso para usar Subtotales Automáticos
- Asegúrate de que tus datos están organizados por categorías.
Ejemplo: Categoría Producto Ventas Bebidas Café 100 Bebidas Té 150 Comida Pan 200 Comida Mermelada 250 - Ordena tus datos por la columna «Categoría».
Ve a la pestaña Datos y selecciona Ordenar para agrupar categorías similares juntas. - Selecciona todo el rango de datos.
- En el menú Datos, haz clic en Subtotal.
- Configura la ventana emergente:
- En cada cambio en: Selecciona «Categoría».
- Usar función: Elige «Suma».
- Agregar subtotal a: Marca la columna «Ventas».
- Haz clic en Aceptar.
El resultado será algo así:
| Categoría | Producto | Ventas |
|---|---|---|
| Bebidas | Café | 100 |
| Té | 150 | |
| Subtotal Bebidas | 250 | |
| Comida | Pan | 200 |
| Mermelada | 250 | |
| Subtotal Comida | 450 | |
| Total General | 700 |
Método 3: Barra de Herramientas de Esquema
Cuando usas subtotales automáticos, Excel genera un esquema que organiza los datos y muestra una columna vertical a la izquierda con botones de niveles.
Cómo funciona la barra de herramientas de Esquema
- Esquema automático: Al usar Subtotales Automáticos, Excel crea un esquema que se puede manejar desde los botones numerados (1, 2 y 3) en la parte superior izquierda.
- Nivel 1: Muestra solo el total general.
- Nivel 2: Muestra los subtotales por categoría.
- Nivel 3: Muestra todos los datos detallados junto con los subtotales.
- Para interactuar con estos niveles:
- Haz clic en el número correspondiente (1, 2 o 3) en la esquina superior izquierda.
- También puedes expandir o contraer categorías individuales con los botones de + y – en el margen izquierdo.
- Si necesitas ajustar el esquema, dirígete a la pestaña Datos y selecciona Esquema para personalizar la visualización.
Diferencia entre SUBTOTAL y SUMA
- SUMA incluye todos los valores, incluso los ocultos.
- SUBTOTAL excluye celdas ocultas, ideal para datos filtrados.
Ejemplo: Si aplicas un filtro que muestra solo «Bebidas», la fórmula SUBTOTAL(9, B2:B5) calculará solo las ventas visibles, mientras que SUMA(B2:B5) incluirá todo el rango.
Consejos adicionales
- Usa filtros dinámicos: Combina SUBTOTAL con filtros para obtener resúmenes rápidos.
- Explora Esquema: La barra de herramientas de Esquema es ideal para trabajar con datos agrupados de manera visual.
- Evita cálculos manuales: Usa los Subtotales Automáticos para ahorrar tiempo y evitar errores.
Si quieres verlo en acción, visita nuestro video:
Cómo calcular subtotales en Excel.
¡Suscríbete a Mejor con un Ejemplo para más tutoriales prácticos!